نحوه خروجی گرفتن از چت های واتساپ یکی از آموزشهای لازم درباره این پیامرسان است. اکسپورت چت در واتساپ یا خروجی گرفتن از چتهای واتساپ، ذخیرهکردن تمام اطلاعات موجود در چت واتساپ شامل پیام، متن، صدا، ویدئو، عکس و تمامی فایلهای موجود در آن است. با خروجی گرفتن از چتهای اپلیکیشن واتساپ میتوانید تمامی این اطلاعات را به همراه تاریخ و ساعت دقیق آنها داشته باشید. همانند آموزش بکاپ گرفتن از چت های واتساپ، خروجی گرفتن از چتها نیز بسیار راحت است. در این مقاله از مجموعه مقالات گروه تخصصی واتسینو با اکسپورت چت در واتساپ آشنا میشویم.
و اما قبل از اکسپورت چت در واتساپ
از جمله قابلیتهای واتساپ امکان تهیه نسخه پشتیبان یا بکاپ است. همچنین میتوان از چتهای واتساپ خروجی گرفت؛ ولی روش مستقیمی برای خروجی گرفتن از چت های واتساپ وجود ندارد؛ به همین دلیل باید چتها را بهصورت فایل txt ذخیره کرده و بعد به فایل pdf تبدیل کرد. قبل از اکسپورت چت در واتساپ این نکته را باید بهخاطر داشت که خروجی گرفتن از چت های واتساپ در دستگاههای اندروید و آیفون اندکی با یکدیگر متفاوت است. همچنین باید بهخاطر داشت که:
- امکان خروجی گرفتن از چتهای فردی و گروهی در واتساپ وجود دارد.
- امکان خروجی گرفتن از چت های واتساپ بهصورت یکجا وجود ندارد و باید از هر چت جداگانه خروجی گرفت.
- تنها میتوان از 10.0000 پیام آخر همراه با رسانه خروجی گرفت؛ اگر نخواهید از رسانهها خروجی بگیرید امکان خروجی گرفتن از 40.000 پیام وجود دارد. برای این کار باید گزینه Without media را انتخاب کنید. همانند آموزش بکاپ گرفتن از چت های واتساپ، خروجی گرفتن از چتها نیز آسان است.
خروجی گرفتن از چت های واتساپ
همانطور که گفتیم خروجی گرفتن از چت های واتساپ در دستگاههای اندروید و آیفون اندکی متفاوت است. به همین دلیل مانند آموزش بکاپ گرفتن از چت های واتساپ، نحوه اکسپورت چت در واتساپ اندروید و آیفون را جداگانه توضیح میدهیم.
1. اکسپورت چت در واتساپ اندروید
برای خروجی گرفتن از چت های واتساپ در دستگاه اندروید مراحل زیر را دنبال کنید:
- ابتدا واتساپ را اجرا کنید و در قسمت بالای صفحه در سمت راست، روی علامت سهنقطه ضربه بزنید.
- یک منو برایتان باز میشود. روی گزینه تنظیمات/ Setting ضربه بزنید.
- وارد صفحه جدیدی میشوید. گزینه گفتگوها/ Chats را انتخاب کنید.
- در صفحه جدید روی گزینه تاریخچه گفتگوها/ Chat history ضربه بزنید.
- صفحه جدیدی باز میشود. گزینه Export chat را انتخاب کنید.
- در این مرحله چت یا گروهی را که میخواهید از پیامهای آن خروجی بگیرید، انتخاب کنید.
- با انتخاب یک چت، دو گزینه Without media (بدون رسانهها) و Include media (همراه با رسانهها) ظاهر میشود. یکی از آنها را انتخاب کنید.
- در مرحله هشتم خروجی گرفتن از چت های واتساپ یک منو برای انتخاب روش اشتراکگذاری فایل برای شما باز میشود. یکی را انتخاب کنید.
- با انتخاب یکی از گزینههای مرحله قبلی، فایل موردنظر شما کپی میشود.
البته یک روش دیگر برای اکسپورت چت در واتساپ وجود دارد که به این صورت است:
- بعد از اجرای واتساپ چتی را که میخواهید از آن خروجی بگیرید باز کنید.
- روی گزینه سهنقطه ضربه بزنید.
- منویی باز میشود که باید گزینه More را انتخاب کنید.
- روبروی زبانه More منوی جدیدی با چند گزینه مختلف باز میشود که باید گزینه Export chat را انتخاب کنید.
- در این بخش از خروجی گرفتن از چت های واتساپ دو گزینه Without media و Include media ظاهر میشود. یکی از آنها را انتخاب کنید.
- منوی اشتراکگذاری شامل پیامرسانهای مختلف تلگرام، جیمیل و… ظاهر میشود. یکی را انتخاب کنید؛ بهعنوانمثال اگر برنامه ایمیل خود را انتخاب کنید فایل خروجی خودبهخود به ایمیل پیوست میشود. آدرس ایمیل خود را در قسمت Send وارد کنید تا فایلها برای ایمیل خودتان ارسال شود.
2. خروجی گرفتن از چت های واتساپ در آیفون
خروجی گرفتن از چت های واتساپ در دستگاه آیفون اندکی با اندروید متفاوت است. برای اکسپورت چت در واتساپ آیفون مراحل زیر را دنبال کنید:
- بعد از اجرای اپلیکیشن واتساپ چت موردنظر خود را باز کنید.
- روی نام مخاطب که در بالای صفحه قرار دارد ضربه بزنید.
- با این کار به صفحه اطلاعات تماس هدایت میشوید. صفحه را به پایین کشیده و روی گزینه Export chat ضربه بزنید.
- یک منوی جدید برای شما باز میشود که باید یکی از دو گزینهWithout media یا Include media را انتخاب کنید.
- در مرحله بعدی صفحه اشتراکگذاری چتها باز میشود. برنامه ایمیل موردنظر خود را انتخاب کرده و فایل را برای ایمیل خود ارسال کنید. همانطور که مشاهده کردید خروجی گرفتن از چت های واتساپ مانند آموزش بکاپ گرفتن از چت های واتساپ بسیار ساده و کاربردی است.
اکسپورت چت در واتساپ دستگاه کامپیوتر
به طور خاص برای خروجی گرفتن از چت های واتساپ در محیط وب یا برنامههای دسکتاپ گزینه خاصی وجود ندارد. برای این کار میتوانید وارد برنامه واتساپ در صفحه دسکتاپ خود شوید و چت موردنظر را باز کنید. مراحل بعدی برای اکسپورت چت در محیط دسکتاپ به این صورت است:
- با انتخاب کلیدهای میانبر Ctrl+A در ویندوز و کلیدهای میانبر Command+A در مک تمام پیامها و فایلهای چت موردنظر را انتخاب کنید.
- چت را کپی کرده و در یکی از ویرایشگرهای متن مانند Word یا Google docs جایگذاری کنید.
- البته اگر قصد خروجی گرفتن از شماره هایی که با آن ها چت کرده اید را دارید بهتر است از نرم افزار گروپ سندر استفاده کنید.
تبدیل چت واتساپ به pdf در کامپیوتر
شما تمام مراحل خروجی گرفتن از چت های واتساپ را انجام دادهاید؛ مانند آموزش بکاپ گرفتن از چت های واتساپ با دنبالکردن این آموزش نیز میتوانید بهراحتی اکسپورت چت در واتساپ را انجام دهید. حال میخواهید چت واتساپ را که به ایمیل ارسال کردهاید به pdf تبدیل کنید. برای این کار دو روش وجود دارد که عبارتاند از:
1. تبدیل به pdf در MS Word
برای تبدیل به pdf در MS Word روی فایل txt. در ایمیل خود کلیک کنید. با استفاده از کلیدهای میانبر Ctrl+A در ویندوز و کلیدهای میانبر Command+A در مک تمام چت را انتخاب کرده و متن را کپی کنید؛ سپس یک سند جدید Word بازکرده و متن کپی شده را در آن قرار دهید. بعد از باز شدن فایل در MS Word ابتدا روی گزینه File و بعد روی گزینه Save as کلیک کنید.
در کادر مربوط به Save as type گزینه pdf را انتخاب کرده و روی گزینه save کلیک کنید. در این صورت چت واتساپ شما به pdf تبدیل میشود و بهاینترتیب با خروجی گرفتن از چت های واتساپ و تبدیل آن به pdf کار شما تمام شده است.
2. تبدیل چت واتساپ به pdf در Google Docs
بعد از خروجی گرفتن از چت های واتساپ و ارسال آن به ایمیل روش دیگری برای تبدیل به pdf وجود دارد که در Google Docs انجام میشود. برای این کار:
- ایمیل حاوی فایل را در کامپیوتر باز کنید.
- روی فایل در ایمیل خود کلیک کنید.
- روی گزینه Open With در بالای صفحه جیمیل کلیک کرده و گزینه Google Docs را انتخاب کنید. با استفاده از کلیدهای میانبر Ctrl+A در ویندوز و کلیدهای میانبر Command+A در مک تمام چت را انتخاب کنید.
- با استفاده از میانبرهای Ctrl + A در ویندوز و Command + C در مک، متن را کپی کنید.
- در این مرحله در Google Docs یک سند بازکرده و متن را در آن جایگذاری کنید.
- به ترتیب روی گزینههای File> Download> PDF Document کلیک کنید.
- در پایان فایل pdf را در کامپیوتر ذخیره کنید.
جمعبندی
پیامرسان واتساپ با قابلیتهای خود محبوبیت زیادی در بین طرفدارانش پیدا کرده است. یکی از این ویژگیها امکان خروجی گرفتن از چت های واتساپ است که میتوانید از چت موردنظر خود تا 10.000 پیام همراه با فایلهای رسانه خروجی بگیرید. درصورتیکه نخواهید از فایلهای رسانه خروجی داشته باشید امکان اکسپورت چت در واتساپ تا 40.000 پیام وجود دارد.
این پیامها بهصورت txt. ذخیره خواهد شد که شما میتوانید آنها را به فایل pdf تبدیل کنید. همانند آموزش بکاپ گرفتن از چت های واتساپ، خروجی گرفتن از چتها نیز بسیار ساده است.


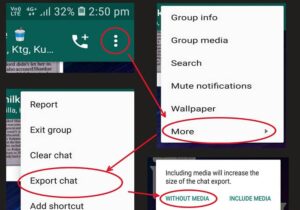
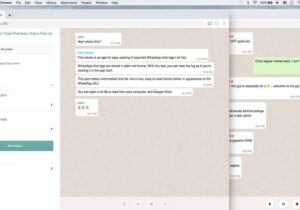

سلام مرسی از مقالات عالی