آموزش نصب واتساپ روی کامپیوتر و لپ تاپ در سیستم عامل ویندوز یا مک عنوان این مقاله از وب سایت واستینو است. تفاوتی ندارد که از ویندوز ۷، ۸، ۱۰ و یا ۱۱ یا حتی مک استفاده می کنید در حال حاضر واتساپ به عنوان محبوب ترین اپلیکیشن پیام رسان دنیا امکان نصب نسخه دسکتاپ خودش را برای تمام سیستم عامل ها محیا کرده است.
اگر در حال حاضر شما هم یکی از کاربران واتساپ هستید احتمالا به دلیل نیاز خود قصد نصب واستاپ روی کامپیوتر را دارید. حقیقت این کار بسیار ساده و راحت انجام خواهد شد کافی است تا ادامه آموزش نصب واتساپ روی کامپیوتر با همراه باشید. تا بتوانید به راحتی در کامپیوتر خود را پیام های دریافتی را مدیریت و پاسخی برای آن ارسال کنید.
کمی درباره واتساپ بدانید
همان طور که گفتیم در حال حاضر واتساپ به عنوان پر استفاده ترین و محبوب ترین پیام رسان دنیا شناخته می شود. سال های زیادی است که این اپلیکیشن توسط شرکت متا یا همان فیسبوک خریداری و مدیریت میشود. و این شرکت قدرتمند به صورت مداوم در حال بهبود ویژگی ها و بهبود تجربه کاربری برای کاربران خود است.
نصب واتساپ روی کامپیوتر یا لپ تاپ میتواند کار شما را بسیار راحت کند به عنوان مثال خود من از جمله کسانی هستم که در طول روز زمان بسیار زیادی را با لپ تاپ خود کار میکنم برای خود من کمی سخت بود که در حال کار با کامپیوتر مدام کارم را رها کنم گوشی موبایل را دستم بگیرم و پاسخ پیام ها را بدم. ولی حالا با نسخه دسکتاپ کارم بسیار راحت شده و به سرعت و بدون مشکل هم کار اصلی خودم را انجام میدم هم به راحتی واتساپ و دیگر پیام رسان های خودم را مدیریت میکنم.
روش های دسترسی به واتساپ در کامپیوتر
برای این که به واتساپ در کامپیوتر شخصی خود یا حتی در در شرکت دسترسی داشته باشید دو راه پیش روی شما است. میتوانید بدون نیاز به نصب واتساپ روی کامپیوتر از نسخه تحت وب واتساپ استفاده کنید. یا نرم افزار واتساپ رو دانلود و در آن Login کنید که در این آموزش هر دو روش را به شما آموزش خواهیم داد.
استفاده از واتساپ وب (WhatsApp Web)
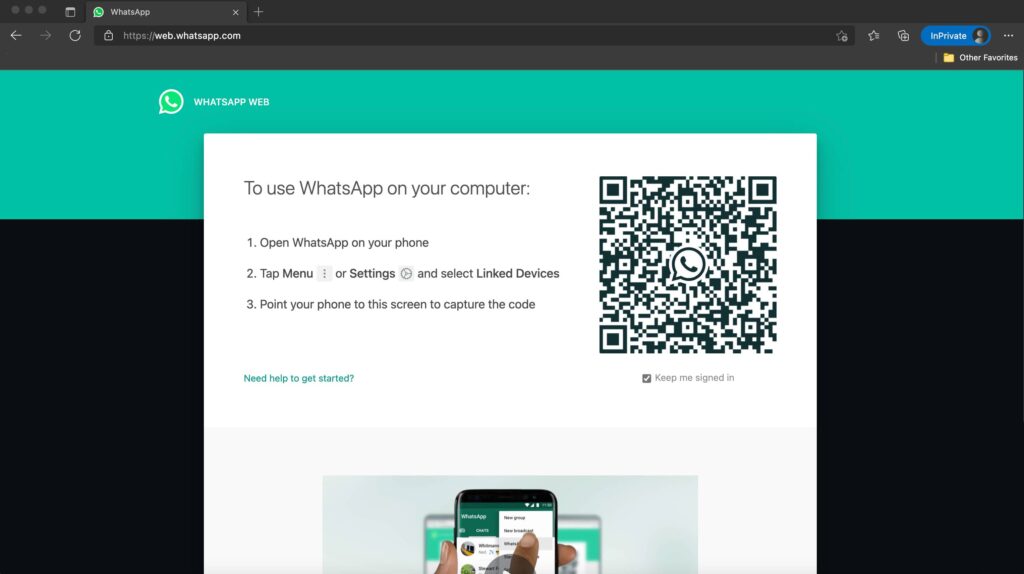
میتوان گفت واتساپ وب یک امکان فوق العاده به ما میدهد. آن هم این که بدون نیاز به نصب هرگونه نرم افزار یا چیز اضافه دیگری تنها با وارد کردن آدرس https://web.whatsapp.com در مرورگر خود میتوانیم به واتساپ خط خودمان دسترسی داشته باشیم و جالب اینجاست که حتی نیازی نیست برای هر بار استفاده مجدد لاگین کنیم و همان بار اول کافی است.
برای استفاده از واتساپ وب در کامپیوتر کافی است روی لینک بالا کلیک کرده و یا آن را در مرورگر خود کپی کنید. با این کار به صفحه واتساپ وب منتقل خواهید شد. یک بارکد Qr Code به شما نمایش داده خواهد شد.
در این مرحله کافی است واتساپ را روی تلفن همراه خود باز کنید و سپس از طریق منو یا Settings گزینهی Linked Devices لمس کنید. با این کار به صفحه ای جدید هدایت میشوید حالا باید دکمه LINK A DEVICE را لمس کنید.
حالا لازم است کد QR را با استفاده از دوربین موبایل خود اسکن کنید که بلافاصله بعد از انجام این کار تمام گفت و گو ها و چت های شما و البته مخاطبین به شما نمایش داده خواهد شد. و میتوانید دقیقا مثل همان استفاده ای که در تلفن همراه از واتساپ میکردید را حالا با مرورگر کامپیوتر خود انجام دهید.
نصب واتساپ روی کامپیوتر ویندوز و مک (Windows & Mac)
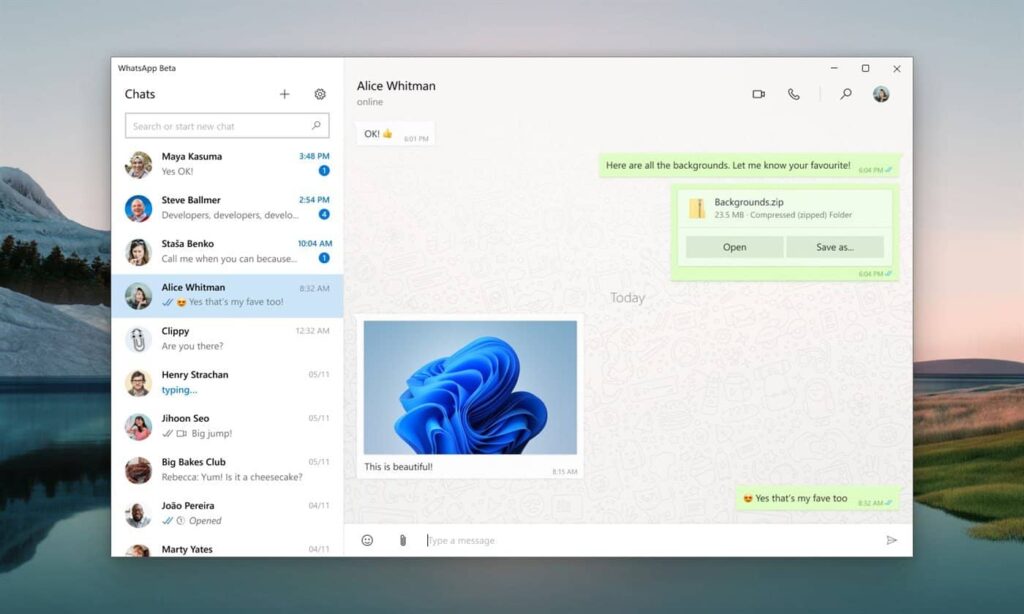
همچنین اگر واتساپ وب نیاز شما را برطرف نکرد و یا حتی میخواهید دو واتساپ را روی کامپیوتر خود داشته باشید بهتر است بریم سراغ نصب واتساپ روی کامپیوتر. البته این کار هم بسیار ساده همانند روش قبلی انجام خواهد شد. برای نصب نرم افزار مراحل زیر را دنبال کنید:
دانلود نرم افزار واتساپ کامپیوتر از سایت واتساپ:
در ابتدا لازم است شما فایل نصبی برنامه واتساپ را دانلود کنید. برای این کار کافی است به وب سایت واتساپ به نشانی https://www.whatsapp.com/download مراجعه کنید. در سایت واتساپ سیستم عامل شما به صورت اتوماتیک شناسایی خواهد شد. کافی است فقط فایل نصبی را دانلود کنید.
دانلود نرم افزار واتساپ کامپیوتر از استور ویندوز ۱۰ و ۱۱ و یا AppStore در مک:
نصب واتساپ روی کامپیوتر از طریق استور ویندوز ۱۰ و ۱۱ و یا AppStore در مک هم امکان پذیر است کافی است کلمه WhatsApp را جست و جو کنید و واتساپ را نصب کنید.
در روش دانلود مستقیم از سایت بعد از این که فایل نصب واتساپ روی کامپیوتر شما به صورت کامل دانلود شد حالا کافی است دوبار روی آن کلیک کرده تا روند نصب برنامه روی کامپیوتر شما اجرا شود. بعد از چند ثانیه نسخه دسکتاپ واتساپ روی سیستم عامل شما نصب و آماده اجرا خواهد بود.
حالا کافی است نرم افزار را اجرا کرده و واتساپ خودمان را به آن متصل کنیم برای این کار همانطور که در قسمت واتساپ وب نیز توضیح دادیم کافی است مراحل زیر را طی کنید.
کافی است واتساپ را روی تلفن همراه خود باز کنید و سپس از طریق منو یا Settings گزینهی Linked Devices لمس کنید. با این کار به صفحه ای جدید هدایت میشوید حالا باید دکمه LINK A DEVICE را لمس کنید.
حالا لازم است کد QR را با استفاده از دوربین موبایل خود اسکن کنید که بلافاصله بعد از انجام این کار تمام گفت و گو ها و چت های شما و البته مخاطبین به شما نمایش داده خواهد شد. و میتوانید دقیقا مثل همان استفاده ای که در تلفن همراه از واتساپ میکردید را حالا با کامپیوتر خود انجام دهید.
بله، نصب واتساپ روی کامپیوتر بدون نیاز به گوشی امکان پذیر شده است. در آخرین بروزرسانی هایی که توسط واتساپ انجام شده است این امکان برای کاربران این پیام رسان ایجاد شده است که حتی بدون این که نیازی به اتصال گوشی به اینترنت باشد واتساپ در کامپیوتر اجرا شود. البته باید گفت این قابلیت هنوز در حالت آزمایشی و یا همان Beta قرار دارد ولی با این حال مشکلی وجود ندارد و شما میتوانید از این قابلیت استفاده کنید.
کافی است مراحل زیر را انجام دهید:
از طریق منو یا Settings گزینهی Linked Devices لمس کنید. با این کار به صفحه ای جدید هدایت میشوید حالا باید دکمه LINK A DEVICE را لمس کنید. در صفحه جدیدی که باز میشود کافی است دکمه Multi-device را لمس کنید و بعد بر روی Join کلیک کنید.
با این کار دیگر نیازی نیست که در طول استفاده از واتساپ در کامپیوتر خود تلفن همراه شما نیز به اینترنت دسترسی داشته باشد.
شاید نیاز باشد دسترسی کامپیوتری که به واتساپ خودتون متصل کرده اید را قطع کنید برای این کار کافی است از طریق منو یا Settings به قسمت Linked Devices رفته در آنجا نشست ها یا دستگاه های متصل را مشاهده خواهید کرد. هر کدام را که قصد قطع اتصال آن را داشتید را لمس کنید و گزینه LOG OUT را بزنید.
البته برای انجام این کار راه دیگری هم وجود دارد به این شکل که شما در واتساپ کامپیوتر روی سه نقطه ای که زیر هم قرار دادرد کلیک کنید و گزینه LOG OUT را انتخاب کنید.
کاربرد این دو روش زمانی برای شما ملموس تر خواهد بود که مثلا گاهی به کامپیوتر دسترسی ندارید میتوانید دسترسی را از طریق تلفن همراه قطع کنید تا احیانا اعضای خانواده یا شرکت به گفت و گو های شخصی شما دسترسی پیدا نکنند.
گاهی هم ممکن است برعکس باشد و به گوشی موبایل در آن لحظه دسترسی نداشته باشید خب بسیار راحت از طریق روش دوم میتوانید دسترسی کامپیوتر را قطع کنید.
سخن پایانی
واتساپ در کامپیوتر ویندوز و مک در حال قابلیت بسیار کاربردی است چرا که با بروزرسانی های انجام شده دیگر حتی نیازی نیست تلفن همراه به اینترنت متصل باشد و آن را در نزدیکی خود قرار دهید. این قابلیت میتواند در روزهای کاری مختلفی بازدهی شما را به چندین برابر افزایش دهد.
همچنین شما کاربران میتوانید نظرات و پرسش های خود را در زیر همین آموزش برای ما بنویسید. همچنین باید بگوییم واتسینو نماینده رسمی نرم افزار ارسال پیام انبوه در واتساپ است.

