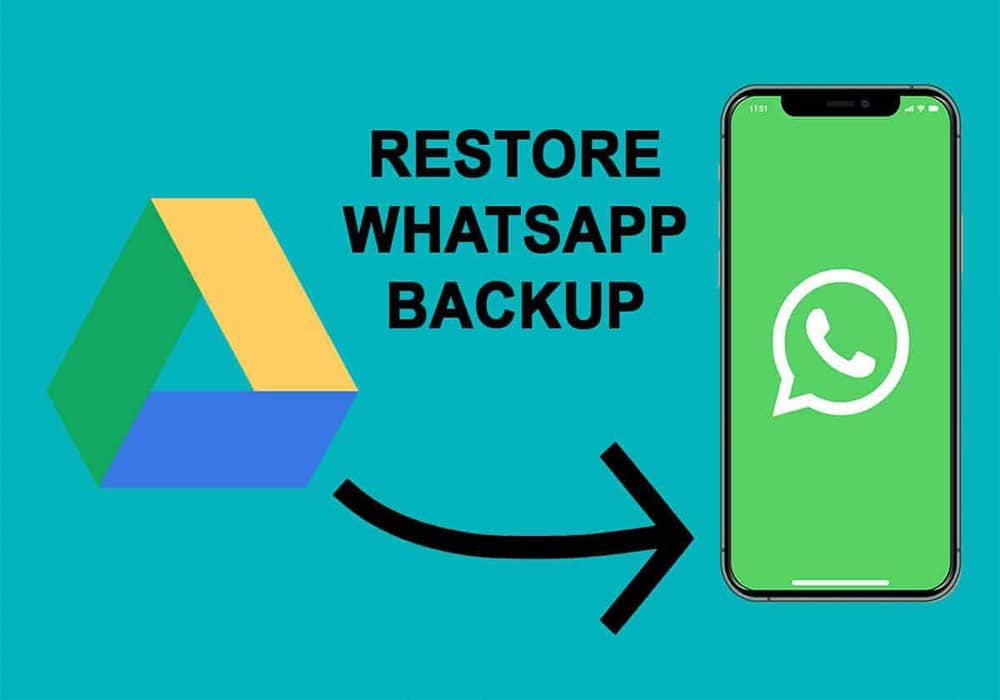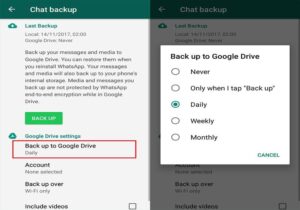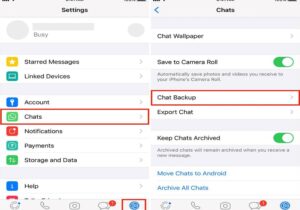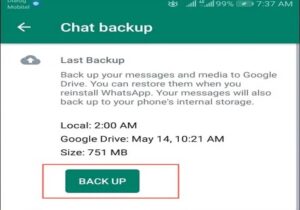اگر گوشی جدیدی گرفتهاید بکاپ گرفتن از واتساپ گوشی قدیمی یکی از کارهایی است که باید انجام دهید. پیامرسان واتساپ مانند تلگرام فقط روی یک دستگاه تلفن میتواند اجرا شود؛ به همین دلیل برای انتقال واتساپ به گوشی جدید لازم است از تمام اطلاعات خود در واتساپ بکاپ بگیرید. اگر این کار انجام نشود هیچکدام از گروهها و پیامها در گوشی جدید برای شما فعال نمیشود. در این مقاله از گروه تخصصی واتسینو روش پشتیبان گیری از واتساپ را آموزش میدهیم.
بکاپ چیست؟
منظور از بکاپ همان پشتیبانگیری اطلاعات و ذخیره آنها در بخشی جداگانه از محل ذخیره اصلی است. بکاپ گرفتن از واتساپ موجب میشود تا در صورت حذف یا صدمه دیدن برنامه اصلی یا تعویض دستگاه تلفن، اطلاعات قبلی موجود در پیامرسان همچنان محفوظ بماند. با پشتیبانگیری از واتساپ میتوان به تمام فایلها، عکسها و تاریخچه چتها دسترسی داشت. در ادامه به روش انتقال واتساپ به گوشی جدید و اقداماتی که برای بکاپ گرفتن باید انجام داد، میپردازیم.
روش های بکاپ گرفتن از واتساپ
برای بکاپ گرفتن از واتساپ به چند روش میتوان اقدام کرد که در ادامه آمدهاند:
1. پشتیبان گیری از واتساپ با استفاده از گوگل درایو
برای بکاپ گرفتن از واتساپ و انتقال اطلاعات به دستگاه دیگر از طریق گوگل درایو، باید در آن یک حساب کاربری یعنی اکانت جیمیل ایجاد کنید. برای این کار موارد زیر را بهدقت بررسی کنید:
- باید حساب کاربری گوگل به گوشی شما افزوده شده باشد.
- حجم باقیمانده از گوگل درایو را بررسی کنید.
- باید خدمات گوگلپلی نیز روی گوشی شما نصب شده باشد.
- درباره حجم اینترنت و اتصال آن نیز اطمینان حاصل کنید.
بعد از بررسی این مراحل برای انتقال واتساپ به گوشی جدید و ذخیره اطلاعات در گوگل درایو مراحل زیر را به ترتیب دنبال کنید:
- اجرای برنامه واتساپ و ضربهزدن روی آیکون سهنقطه
- رفتن به بخش «تنظیمات» یعنی «Setting»
- واردشدن به بخش «گفتگوها» یعنی «Chats»
- کلیککردن روی گزینه «بکاپ گفتگوها» یعنی «Chat backup»
- کلیککردن بر روی گزینه «بکاپ در گوگل درایو»، «Backup to Google Drive»
در این مرحله از بکاپ گرفتن از واتساپ چند گزینه ظاهر میشود که از بین آنها باید یکی از گزینهها به جز گزینه «Never» را انتخاب کنید. در ادامه گزینهها و معنای آنها آمده است:
- Never: هرگز از اطلاعات واتساپ بکاپ نگیرد.
- Only when I tap Backup: تنها زمانی که خودم روی بکاپ ضربه بزنم.
- Daily: بکاپ گیری روزانه
- Weekly: بکاپ گرفتن بهصورت هفتگی
- Monthly: بکاپ گرفتن بهصورت ماهانه
در این بخش بهصورت پیشفرض گزینه «Include Video» یعنی شامل ویدئو فعال است؛ اگر نمیخواهید از ویدئوها بکاپ بگیرید میتوانید این دکمه را غیرفعال کنید. در قسمت حساب گوگل «Google acoount» حساب کاربری گوگل درایو را انتخاب کنید و منتظر بمانید تا از دادههای شما پشتیبانگیری شود.
2. بکاپ گیری از واتساپ در اندروید
با بکاپ گرفتن از واتساپ دیگر نگران اطلاعات، فایلها و عکسهای خود در گوشی قبلی نباشید. به این منظور برای انتقال واتساپ به گوشی جدید لازم است از واتساپ خود بکاپ بگیرید. برای این منظور مراحل زیر را گامبهگام دنبال کنید.
- اپلیکیشن واتساپ را اجرا کنید.
- در گوشه سمت راست بالای صفحه روی بخش سهنقطه ضربه بزنید.
- منوی جدیدی باز میشود که باید گزینه تنظیمات «Setting» را انتخاب کنید.
- در بخش تنظیمات گزینه گفتگوها «Chats» را انتخاب کنید.
- در این بخش روی گزینه بکاپ گفتگوها «Chat backup» ضربه بزنید.
- در صفحه جدید روی گزینه BACK UP که سبزرنگ است ضربه بزنید تا از تصاویر، فایلها و پیامها بکاپ گرفته شود.
برای انتقال واتساپ به گوشی جدید، این پیامرسان را از روی گوشی قدیمی حذف کنید و روی دستگاه تلفن جدید خود واتساپ را نصب کنید. زمان اجرای واتساپ روی گوشی جدید یک پنجره جدید باز میشود و شما را از یک فایل بکاپ جدید مطلع میکند. برای بازیابی پیامها و فایلها روی گزینه «بازیابی» «Restore» ضربه بزنید.
3. پشتیبان گیری از واتساپ روی آیفون
برای انتقال واتساپ به گوشی جدید، اگر دستگاه شما آیفون باشد باید مراحل زیر را دنبال کنید. البته برای بکاپ گرفتن از واتساپ آیفون بسیاری از موارد مانند دستگاه اندروید است. برای این کار مراحل زیر را دنبال کنید.
- اپلیکیشن واتساپ را روی گوشی خود باز کنید.
- روی گزینه تنظیمات که در سمت راست پایین صفحه قرار دارد، ضربه بزنید.
- گزینه «گفتگوها» / «Chats» را انتخاب کنید.
- در مرحله بعد گزینه Chat back up را انتخاب کنید.
- روی گزینه «Auto backup» ضربه بزنید. همچنین باید انتخاب کنید که هر چند وقت یکبار از اطلاعات واتساپ شما بکاپ گیری شود که در قسمت گوگل درایو به آن پرداخته شد. فقط گزینه Never را انتخاب نکنید.
محل ذخیره بکاپ واتساپ
هنگام بکاپ گرفتن از واتساپ اطلاعات ذخیره شده روی گوگل درایو و حافظه داخلی گوشی ذخیره میشود. بعد از انتقال واتساپ به گوشی جدید برای بازیابی اطلاعات بهترین روش این است که به فایل Mannager گوشی بروید و پوشه واتساپ را پیدا کنید. سپس پوشه Databases و بعد از آن msgstore را انتخاب کنید.
روش بازیابی نسخه پشتیبان واتساپ
در بکاپ گرفتن از واتساپ، ممکن است برای بازیابی یا همان «Restore» با مشکل مواجه شوید. در ادامه مراحل بازیابی اطلاعات را بیان میکنیم. برای بازگرداندن پیامها به گوشی تلفن خود ابتدا برنامه واتساپ را حذف کرده و دوباره آن را نصب کنید.
- در مرحله بعد شمارهتلفن خود را وارد کرده و کد ارسالی را وارد کنید.
- بعد از ارسال کد پنجرهای باز میشود که نشان میدهد واتساپ در حال بررسی نسخههای پشتیبان است. روی گزینه Restore ضربه بزنید تا فایلها، تصاویر و پیامها بهصورت محلی بازیابی شوند.
ممکن است نسخه پشتیبان محلی نداشته باشید و تنها پشتیبان گوگل درایو در دستگاه تلفن شما باشد. به همین دلیل بعد از بکاپ گرفتن از واتساپ و انتقال واتساپ به گوشی جدید این مراحل را دنبال کنید:
- حذف واتساپ و نصب دوباره آن
- افزودن شمارهتلفن و واردکردن کد ارسال شده
- در این بخش پنجره جدیدی باز میشود که واتساپ یک شناسه جیمیل از شما میخواهد. در این قسمت روی حساب کاربری جیمیل که قبلاً هنگام پشتیبانگیری از واتساپ ایجاد کردید ضربه بزنید. بعد از انجام این کار، واتساپ گوگل درایو را بررسی میکند و پیامها بهصورت خودکار بازیابی میشوند.
عبارت ها و گزینه ها در صفحه Chat Back up
در فرایند بکاپ گرفتن از واتساپ هنگامی که وارد صفحه Chat backup شدید با این گزینهها مواجه خواهید شد که در ادامه آنها را توضیح میدهیم.
- Last Backup: در این قسمت واتساپ به کاربر میگوید که از پیامها و فایلهای خود در گوگل درایو پشتیبانگیری کنید. زمانی که واتساپ را دوباره نصب کردید میتوانید فایلها و پیامهای خود را بازیابی کنید. همچنین پیامها و فایلهای شما در حافظه داخلی دستگاه شما پشتیبانگیری میشود.
- BACK UP: گزینه سبزرنگی که برای پشتیبان گیری از واتساپ باید روی آن ضربه بزنید.
- Google Drive setting: در این قسمت با گزینه Back up to Google Drive مواجه میشوید که باید مدتزمان پشتیبانگیری را مشخص کنید. همانطور که قبلاً گفتیم فقط دقت کنید که گزینه Never را انتخاب نکنید. در این مرحله از بکاپ گرفتن از واتساپ، همانطور که در بخش قبلی گفتیم گزینهها عبارتاند از:
- Never: هرگز از اطلاعات واتساپ بکاپ نگیرد.
- Only when I tap Backup: تنها زمانی که خودم روی بکاپ ضربه بزنم.
- Daily: بکاپ گیری روزانه
- Weekly: بکاپ گرفتن بهصورت هفتگی
- Monthly: بکاپ گرفتن بهصورت ماهانه
- Back up over: در این بخش واتساپ از کاربر سؤال میپرسد نوع سرویس اینترنت را برای پشتیبانگیری از واتساپ انتخاب کنید. یعنی زمانی که از اینترنت گوشی استفاده میکنید یا زمانی که به وایفای متصل هستید.
- Include videos: در این بخش میتوانید انتخاب کنید آیا از ویدئوهای شما نیز بکاپ گرفته شود یا خیر.
جمعبندی
واتساپ از جمله پیامرسانهای محبوبی است که طرفداران بسیاری دارد. این پیامرسان هم مانند سایر پیامرسانها، قابلیتهای جذابی دارد که یکی از آنها بکاپ گرفتن از واتساپ است. برای انتقال واتساپ به گوشی جدید باید ابتدا مراحل بکاپ گرفتن از اطلاعات، اسناد، فایلها و پیامهای واتساپ را انجام دهید. با این کار بهراحتی میتوانید در گوشی جدید اطلاعات قبلی خود را بازیابی کنید.
مراحل پشتیبان گیری از واتساپ بسیار ساده است و با دنبالکردن آنها میتوانید اطلاعات واتساپ خود را در دستگاه تلفن جدید خود داشته باشید. تیم متخصص واتسینو تلاش میکند بهترین پشتیبان شما در زمینه تبلیغات و آموزشهای مختلف در حوزه بازاریابی باشد. جهت ارتباط با واتسینو و دریافت مشاوره و اطلاعات لازم در زمینه تبلیغات به صفحه تماس با ما مراجعه کنید.